ウイルスバスター マルチデバイス月額版

STEP 1 動作環境をご確認ください
STEP 2 かんたん!インストール(推奨)ボタンをクリック
クリックでダウンロードとインストールが開始します。
「かんたん!インストール」が上手く作動しない方
右下記のインストーラーをダウンロードのうえ、手動でインストールしてください。
[かんたん!インストール(推奨)]ボタンをクリックすると、ダウンロードからインストール、ユーザ登録を簡単に完了することができます。
インストール中にインターネットエクスプローラの終了を行っていただく必要がございます。Webサイト上にシリアル番号(アクティベーションキー)が表示されている場合には、お手元にシリアル番号(アクティベーションキー)をお控えの上でインストールを実施してください。
詳しいステップは以下をご確認ください。
STEP 3 ダウンロードと解凍
※以下はInternet Explorer 9以降を使用した場合の画面です。
[かんたん!インストール(推奨)]ボタンをクリックすると、ブラウザの下部に通知バーが表示され、[実行]をクリックするとダウンロードがはじまります。ダウンロード完了後、自動的にシリアル番号(アクティベーションキー)の入力画面が表示されます。

[ユーザー アカウント制御]により、許可、または管理者のパスワードを求められる場合があります。操作を続行するために、[続行]、または [はい]をクリックしてください。
[かんたん!インストール(推奨)]が上手く作動しない方は、[ウイルスバスター 月額版(32ビット版)]あるいは[ウイルスバスター 月額版(64ビット版)]をクリックしてください。ブラウザの下部に通知バーが表示されますので、[実行]をクリックしてください。自動でダウンロードが始まります。
インストールプログラムのダウンロードと解凍が自動的に進みます。
- ※
- コンピュータのチェック完了後、以前のバージョンのウイルスバスターを含め、他のセキュリティソフトウエアの削除を求められる場合には、画面に従って削除してください。削除後はコンピュータの再起動を行ってください。
STEP 4 インストール開始
ダウンロードと解凍が完了すると、シリアル番号(アクティベーションキー)の入力画面が表示されます。
お申し込みのインターネットサービス事業者から付与された、“ T ”から始まるシリアル番号(アクティベーションキー)を入力して[次へ]をクリックしてください。
- ※
- シリアル番号(アクティベーションキー)が自動で入力されていない場合は、手動にてシリアル番号(アクティベーションキー)を入力してください。
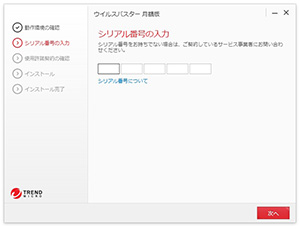
STEP 5 使用許諾契約の確認
使用許諾契約の確認画面が表示されます。
内容にご同意いただける場合は、[同意してインストール]ボタンをクリックしてください。
自動的にインストールが進みますので、しばらくお待ちください。
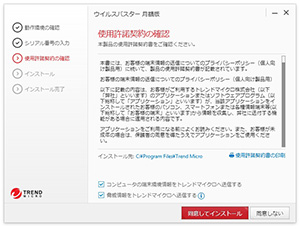
STEP 6 オンラインユーザ登録
インストール完了後、オンラインユーザ登録画面が表示されます。
必須事項を入力後、[お客さまから収集する個人情報の取り扱いについて]をご確認のうえ、内容にご同意いただける場合はチェックを入れ、[次へ]ボタンをクリックしてください。
「登録の完了」の画面が表示されます。
登録内容を確認し、[完了]ボタンをクリックしてください。
以上で設定は完了です。
ウイルスバスター 月額版をご利用いただけます。
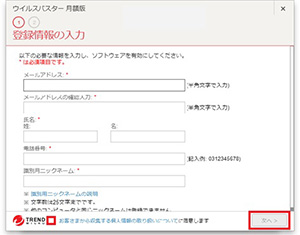

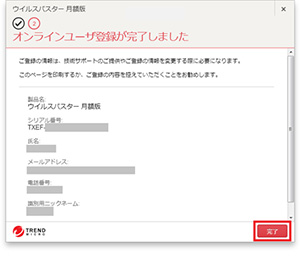
後でオンラインユーザ登録を行う場合
デスクトップ画面右下に表示されている通知領域 (タスクトレイ) のウイルスバスター 月額版のアイコンをダブルクリックし、メイン画面を起動します。
メイン画面に「保護機能が有効になっていません」というメッセージが表示されていますので、[有効にする]のボタンをクリックします。
表示された画面に必要な項目を入力してオンラインユーザ登録画面をすすめます。
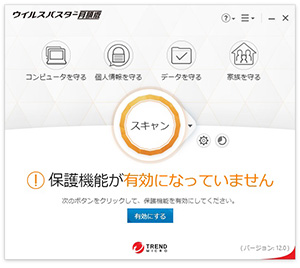
2台目・3台目の場合
登録する内容はデバイス識別用のニックネームのみとなります。
インストールしたい2台目または3台目のデバイスの任意のニックネームを設定して入力してください。
[次へ] ボタンをクリックすると、確認画面が表示されますので、[完了]をクリックしてください。
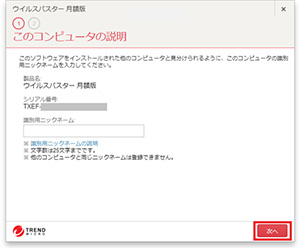

デスクトップ上にダウンロードしたインストールプログラム(左のような形のアイコンです。)は、インストールが終りましたら不要になります。
ゴミ箱へ削除してください。
STEP 1 動作環境をご確認ください
STEP 2 プログラムをダウンロード

プログラムをダウンロード
ウイルスバスターのプログラムをダウンロードします。[ウイルスバスター 月額版 for Mac]をクリックしてください。
STEP 3 ダウンロードしたインストールプログラムの実行
デスクトップなどにダウンロードした dmg ファイルを解凍して、[ウイルスバスター 月額版 for Mac]のインストールプログラムを実行してください。
STEP 4 [ウイルスバスター 月額版 for Mac]をインストール
[ウイルスバスター 月額版 for Macのインストール]をクリックして、インストールを開始してください。
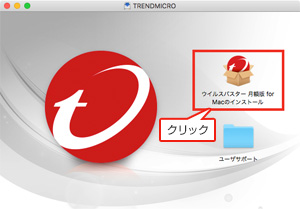
STEP 5 セキュリティの警告
右記のメッセージが表示された場合は、[続ける]をクリックしてインストールを続けてください。
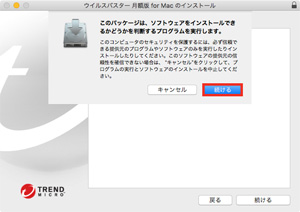
STEP 6 製品概要の表示
[続ける]をクリックしてインストールを開始してください。
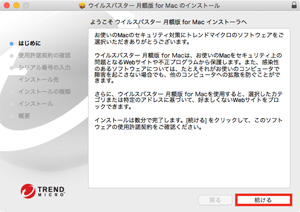
STEP 7 使用許諾契約の確認
使用許諾契約が表示されますので、内容を確認して[続ける]をクリックしてください。
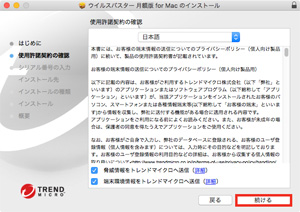
STEP 8 使用許諾契約に同意
使用許諾契約の内容に同意いただける場合は、[同意する]をクリックしインストールを続けてください。
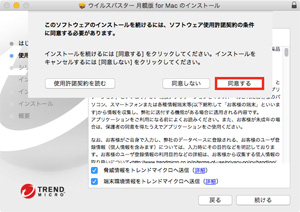
STEP 9 シリアル番号(アクティベーションキー)を入力
お申し込みのインターネットサービス事業者から付与された、“ T ”から始まるシリアル番号(アクティベーションキー)を入力して「続ける」をクリックします。
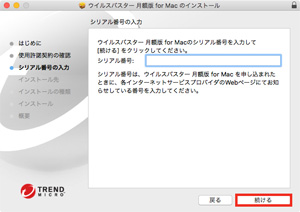
STEP 10 インストール開始
[インストール]をクリックしてインストールを開始してください。
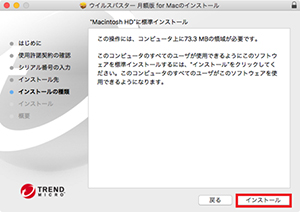
STEP 11 インストール完了
次の画面が表示されましたら、インストールが完了です。
[閉じる]をクリックしてください。
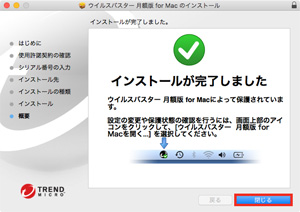
mac OS High Sierra 10.13をご利用の場合
mac OS High Sierra 10.13をご利用の場合、右記のメッセージが表示されることがあります。[OK]をクリックしてください。
[OK]をクリックしてください。[システム環境設定]が開きます。
[許可]をクリックしてウイルスバスター 月額版 for Macを有効にします。
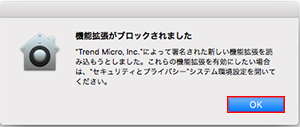

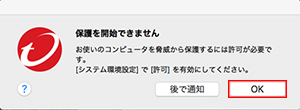

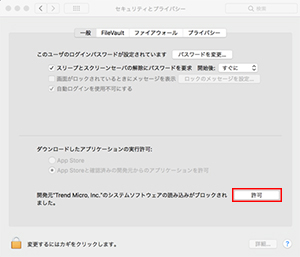
STEP 12 オンラインユーザの登録
インストール完了後、オンラインユーザ登録画面が表示されます。必須事項を入力後、[トレンドマイクロのお客さまから収集する個人情報の取り扱いについて]をご確認のうえ、内容にご同意いただける場合はチェックを入れ、[次へ]ボタンをクリックしてください。
以上で設定は完了です。ウイルスバスター 月額版 for Macをご利用いただけます。
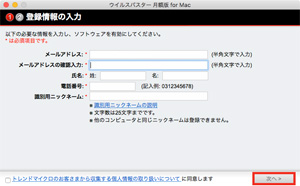
後でオンラインユーザ登録を行う場合
ウイルスバスター 月額版 for Macを起動し、メニューバーより「オンラインユーザ登録」を選択します。
表示された画面に必要な項目を入力してオンラインユーザ登録画面をすすめます。
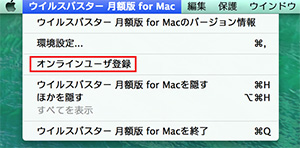
2台目・3台目の場合
登録内容はデバイス識別用のニックネームとなります。
インストールしたい2台目または3台目のデバイスの任意のニックネームを設定して入力してください。
[次へ]ボタンをクリックすると、確認画面が表示されますので、[完了]をクリックしてください。
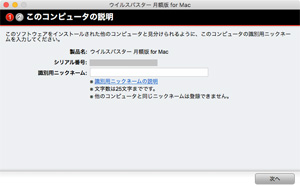
STEP 1 動作環境をご確認ください
STEP 2 Andorid端末でアプリのダウンロードページにアクセス
Android端末で
このページにアクセスしている方
このページでアプリをダウンロードできます。下記のダウンロードボタンをタップしてください。
※クリックでダウンロードが開始します
タップしてもダウンロードが開始しない場合は「ダウンロード」を長押しをして「ページをダウンロード」もしくは「リンクをダウンロード」をタップしてください。
なお、お使いの端末やブラウザによって、画面上の文言が異なる場合があります。
パソコンで
このページにアクセスしている方
Android端末で下記のQRコードを読み込んでください。ダウンロードページからアプリをAndroid端末にダウンロードしてください。
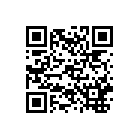
STEP 3 ダウンロードしたファイルを選択
自動的にダウンロードが開始され、画面上部に通知が表示されます。 通知をタップすると、ウイルスバスター モバイル 月額版のインストールが開始されます。
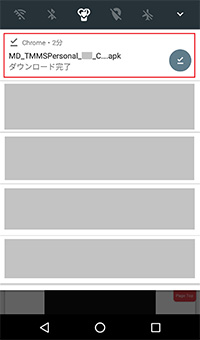
インストールがブロックされた場合
Google Play以外で配信されているアプリは[提供元不明のアプリ]として扱われ、標準の設定ではブロックされますので一時的な設定の変更が必要です。
ダイアログの[設定]をタップします。
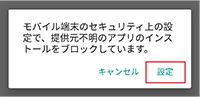

[提供元不明のアプリ]の項目に、チェックを入れます。
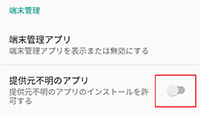

メッセージを確認のうえ、同意する場合は [OK] をタップして、もう一度製品をダウンロードしてください。
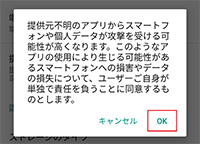

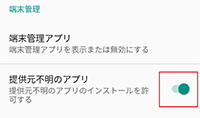
インストール完了後は、安全のため設定を元に戻しましょう。
STEP 4 インストールを実行
インストール画面が表示されますので、画面下の[インストール]をタップします。
※ 画面はOSのバージョン、端末によって異なる場合があります。
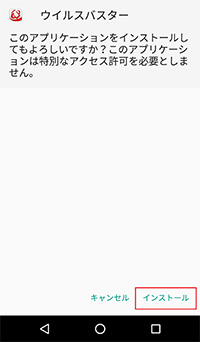

インストール完了画面が表示されます。[開く]をタップすることで、アプリケーションを起動し引き続きユーザ登録をすることができます。
後で起動する場合は完了をタップします。後でアプリケーションを起動した際にユーザ登録の手順をお済ませください。
最新版へのバージョンアップ(上書きインストール)の場合は以上で完了となります。一部のお客様で引き続きアクティベーションキー(シリアル番号)の入力およびトレンドマイクロアカウントでログインが必要な場合がございます。
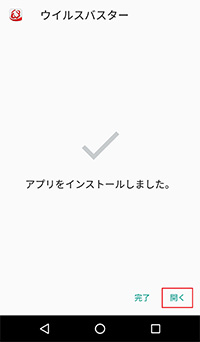
STEP5 使用許諾契約書、および個人情報の取り扱いについての確認
[使用許諾契約書]、および [お客さまから収集する個人情報の取り扱いについて]をご確認のうえ、内容にご同意いただける場合は、[同意する]をタップしてください。
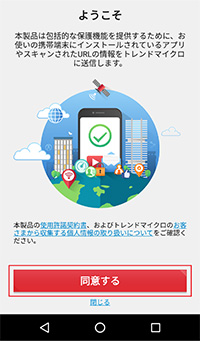

サービス向上のための端末情報送信に関する画面が表示されますので、ご協力いただける場合は [OK]、情報の送信を希望されない場合は [スキップ] をタップしてください。
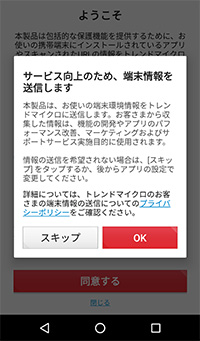
STEP6 使用開始の準備
[アクティベーションキーを入力する]をタップします。
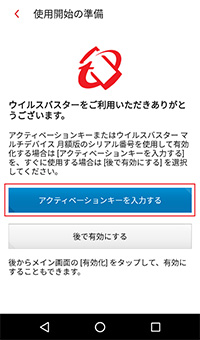
STEP7 アクティベーションキー(シリアル番号)を入力
サービス事業者より提供されたアクティベーションキー(シリアル番号)を入力し製品の有効化を行います。アクティベーションキー(シリアル番号)を正しく入力して、[OK]をタップします。
※アクティベーションキー(シリアル番号)に関しては、サービス事業者にお問い合わせください。
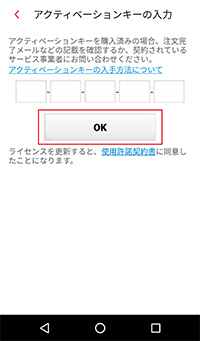
STEP 8 トレンドマイクロアカウントを作成
アクティベーションキー(シリアル番号)を入力すると、ログイン画面が表示されます。初回登録時は、[アカウントの作成]をタップします。 既に登録済の方(トレンドマイクロアカウントをお持ちの方)は、登録済のメールアドレス、パスワードを入力して[ログイン]ボタンをタップしてください。
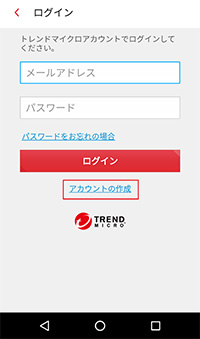
STEP 9 ユーザ情報を入力
ユーザ登録画面が表示されます。画面の指示に従って必要事項を入力します。
アカウント作成に必要となる項目は、次のとおりです。
1 メールアドレス
2 氏名(姓、名)
3 電話番号
必須事項入力後、[次へ]をタップします。
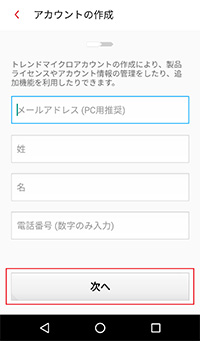
STEP 10 パスワードを設定
次にパスワードを設定します。設定するパスワードを入力し、[完了]をタップします。
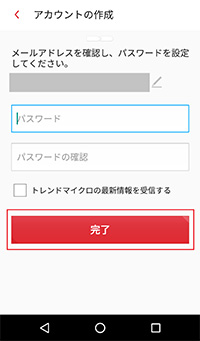

「ようこそ」の画面が表示された後、メイン画面が表示されます。
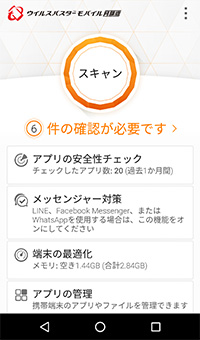
STEP 1 動作環境をご覧ください
STEP 2 iOS端末でポータルサイトにアクセス
パソコンで
このページにアクセスしている方
iOS端末で下記のQRコードを読み込んでください。ポータルサイトにアクセスできます。ポータルサイトで製品の有効化をします。
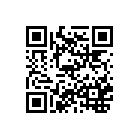
STEP 3 アクティベーションキー(シリアル番号)の入力
サービス事業者より提供されたアクティベーションキー(シリアル番号)を入力し、[次へ]をタップします。
アクティベーションキー(シリアル番号)の入力に失敗する場合は以下のページをご参照ください。
アクティベーションキーの登録およびユーザー登録時の注意点
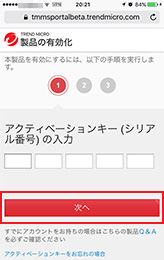
STEP 4 トレンドマイクロアカウントでログイン
アクティベーションキー(シリアル番号)を入力すると、ログイン画面が表示されます。初回登録時は、[トレンドマイクロアカウントの作成]をタップします。 既に登録済の方(トレンドマイクロアカウントをお持ちの方)は、登録済のメールアドレス、パスワードを入力して[次へ]ボタンをタップしてください。
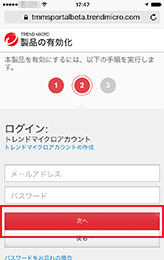
STEP 5 トレンドマイクロアカウントの作成
トレンドマイクロアカウントの作成画面が表示されます。画面の指示に従って必要事項を入力します。
アカウント作成に必要となる項目は、次のとおりです。
1 メールアドレス
2 パスワード
3 氏名(姓、名)
4 電話番号
必須事項入力後、[次へ]をタップします。
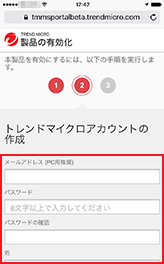
STEP 6 登録情報の確認
登録内容を確認し、[OK]をタップします。
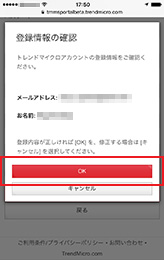
STEP 7 製品のダウンロード
[アプリをダウンロードします。]をタップし、App Storeを開きます。
[入手]をタップし、ウイルスバスター モバイルをダウンロードします。
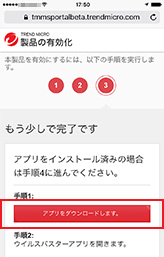

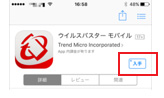
STEP 8 製品の起動
ウイルスバスター モバイルのアイコンをタップし、起動します。
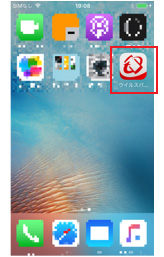
STEP 9 通知、使用許諾契約書、および個人情報の取り扱いについての確認
通知の設定が表示されますので、[許可]または[許可しない]をタップします。
使用許諾契約書が表示されます。[使用許諾契約書]および[お客さまから収集する個人情報の取り扱いについて]をご確認のうえ、内容にご同意いただける場合は、[同意する]をタップしてください。
サービス向上に関する案内が表示されますので、[OK]または[スキップ]をタップします。
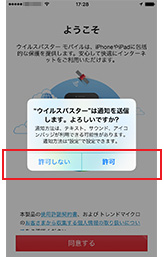

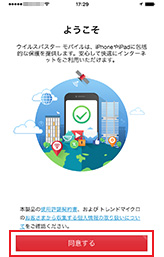

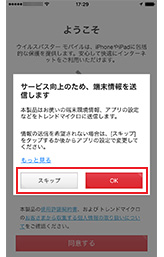
STEP 10 使用開始の準備
[設定]→[アカウントの設定]の順にタップします。
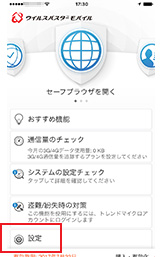

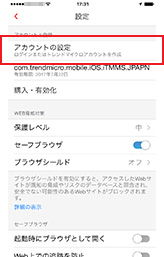
STEP 11 トレンドマイクロアカウントでログイン
先ほど作成したトレンドマイクロアカウントでログインします。メールアドレスとパスワードを入力し、[ログイン]をタップします。
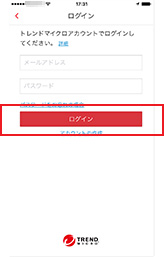
STEP 12 ライセンスの移行
ライセンスの移行ポップアップが表示されますので、[次へ]をタップします。移行するライセンスをタップします。続行を確認するポップアップが表示されますので、[OK]をタップします。
メイン画面が表示されたら使用準備完了です。
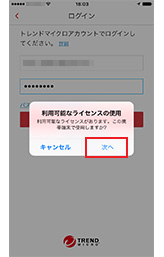

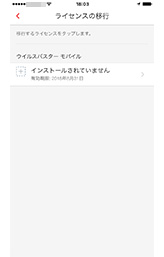

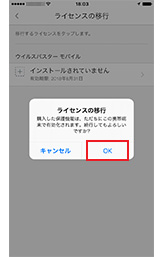


 ウイルスバスター 月額版(32ビット版)
ウイルスバスター 月額版(32ビット版)